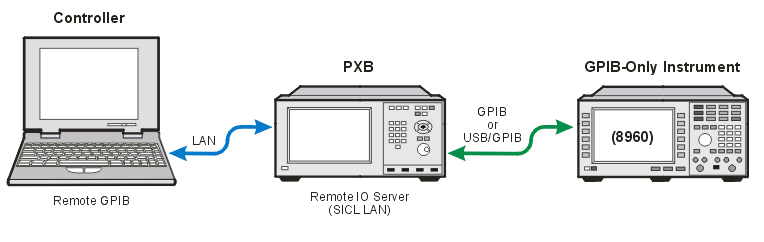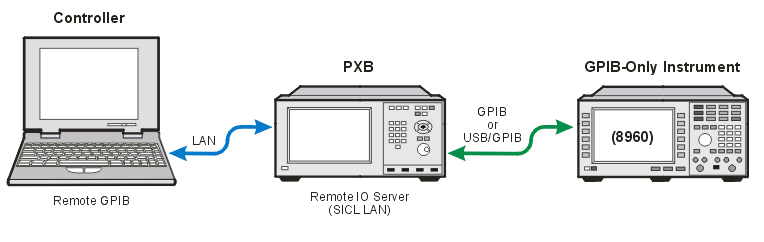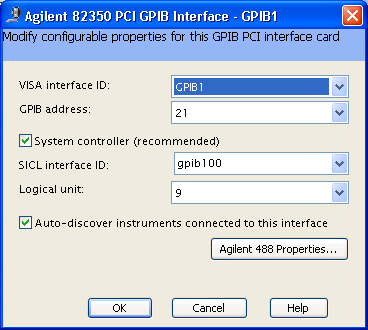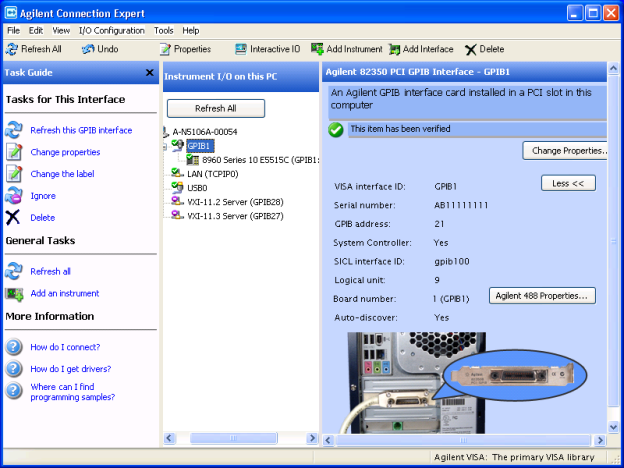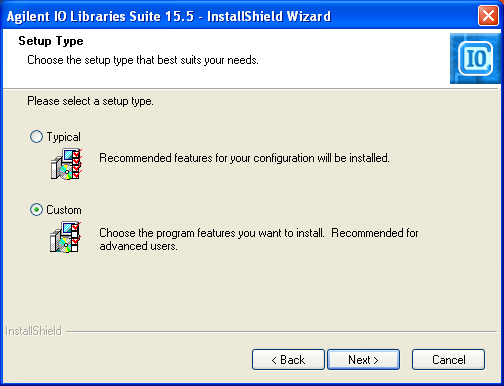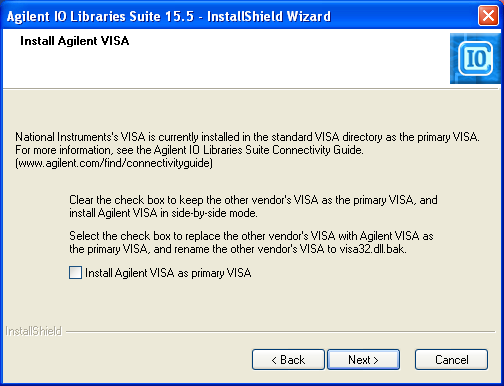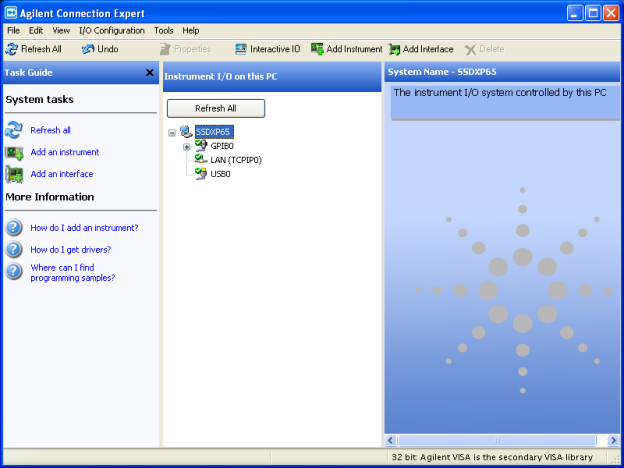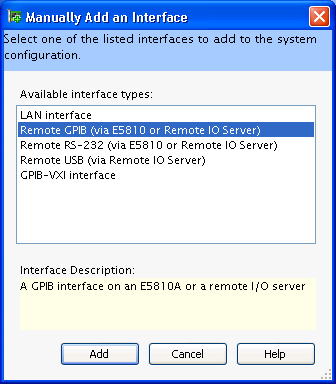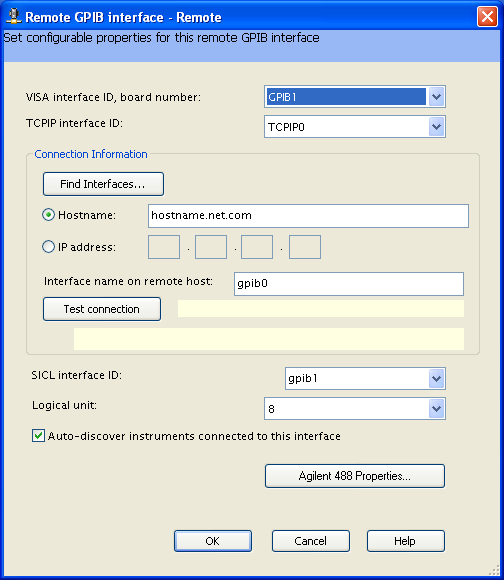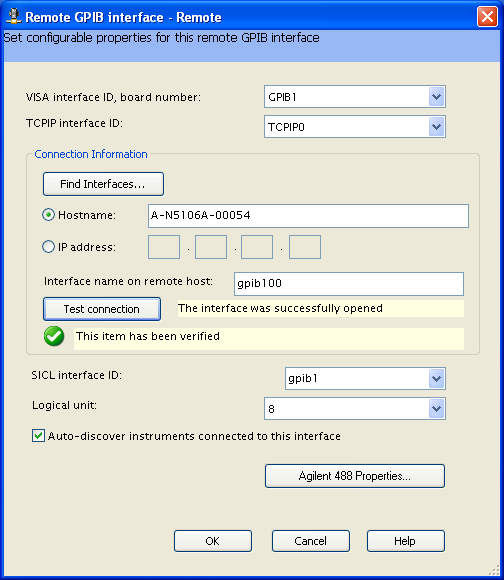Scenario 1 - GPIB-Only Instruments Connect Directly to PXB
In this scenario, the controller connects to the PXB using LAN, the PXB connects to the GPIB-only instrument using GPIB or USB/GPIB, and the controller connects to the GPIB-only instrument using a “Remote GPIB” interface, as shown in the following illustration:
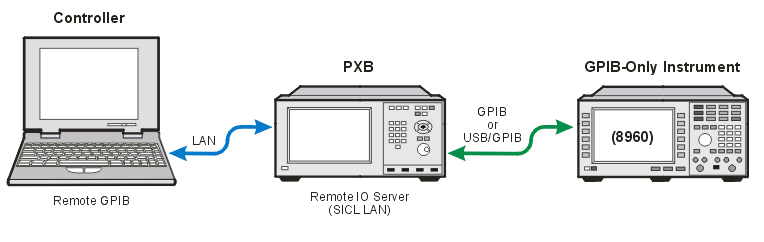
* Requires Agilent IO Libraries installed on controller with Agilent VISA as the primary VISA, or access to the Agilent VISA instead of the primary VISA for those GPIB-only instruments connected to PXB.
1.1 PXB Instrument Configuration
Perform the following steps on the PXB instrument:
1.1.1 Capture Instrument Settings in Agilent Connection Expert
- Open the Agilent Connection Expert (Start -> Programs -> Agilent IO Libraries Suite -> Agilent Connection Expert).
- If using GPIB interface, set this interface to be the system controller using the “Change Properties” button, then checking the “System controller (recommended)” box.
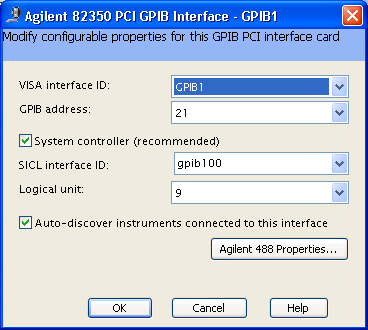
- Close the Agilent Connection Expert (File -> Exit).
- Note the “GPIB1” interface properties. Write down the SICL interface ID (here it’s gpib100). If using a USB/GPIB interface, the interface name in the GUI would most likely be “USB/GPIB0 (GPIB0)”. The “0” is the GPIB port number, and can be different depending on how many GPIB interfaces are installed. The important information is the SICL interface ID of the GPIB interface the instruments are connected to.
- The Agilent Connection Expert GUI should look something like below, with the instruments appearing on the local GPIB interface (most likely GPIB1).
- Write down the PXB hostname shown at the top of the tree. In this example it’s “A-N5016A-00054”.
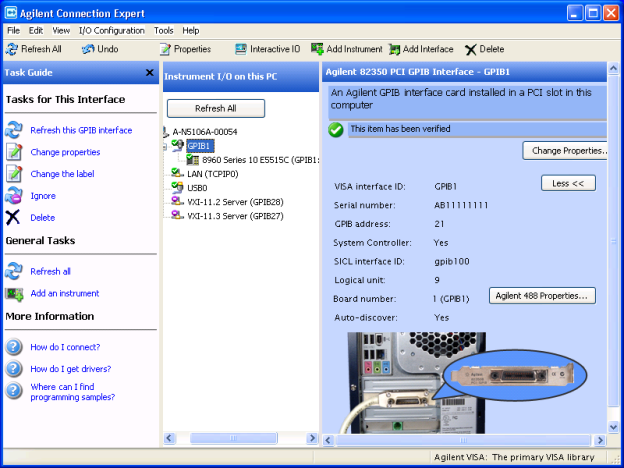
1.1.2 Verify that the PXB Application is Running
It is important to make sure that the PXB application is running before configuring the controller. When the PXB application is running, the siclland.exe process is also running, providing the “Remote GPIB” capability. The PXB application automatically launches upon startup or reboot; however, it is safest to make sure the PXB application is running by checking for the N5106A PXB application in the Windows application bar. If the PXB application is not in the Windows application bar, re-launch the PXB application.
1.2 Controller Configuration
With the PXB application running on the PXB instrument and the system configured as shown above, perform the following steps on the controller:
1.2.1 Install Agilent IO Libraries 15.5 Suite
- Download from Agilent website (http://www.home.agilent.com/agilent/product.jspx?nid=-34466.907863.00&lc=eng&cc=US).
- Run the installer. If the user wants NI-VISA to be the primary VISA (if NI-VISA is already installed), make sure to select “Custom” in the “Setup Type” dialog, and make sure that “Install Agilent VISA as primary VISA” is not checked in the next “Install Agilent VISA” dialog. However, this makes test program access to the remote GPIB instrument more difficult. Installing Agilent VISA as primary eases test program access and shouldn’t interfere with access to other instruments.
- The rest of the install can proceed with default settings.
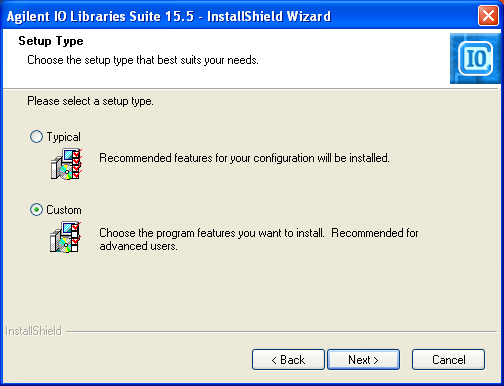
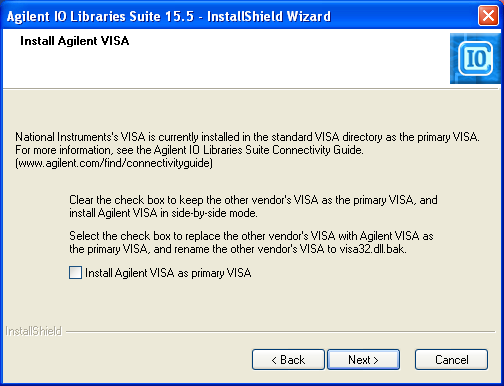
1.2.2 Set up Remote GPIB Interface in Agilent Connection Expert
- Open the Agilent Connection Expert (Start -> Programs -> Agilent IO Libraries Suite -> Agilent Connection Expert.
- Add a remote GPIB interface by right-clicking on “SSDXP65” (this will be the computer name of the computer that the Agilent Connection Expert is installed on), then selecting “Add Interface”.
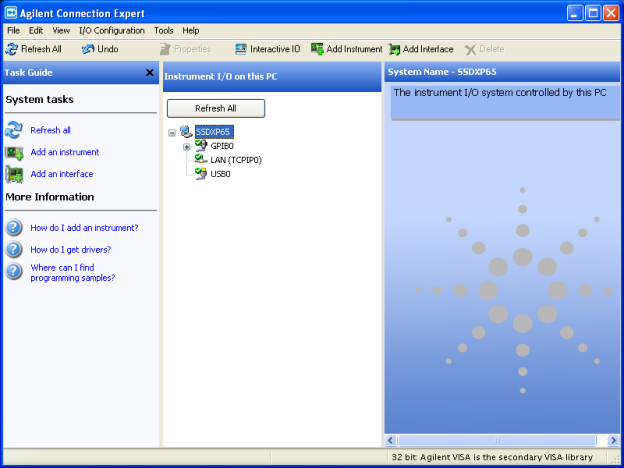
- In the GUI opened (as shown below), select “Remote GPIB (via E5820 or Remote IO Server)”, and then press the “Add” button.
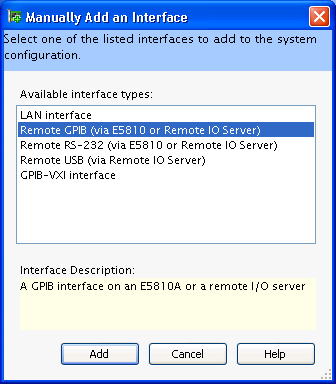
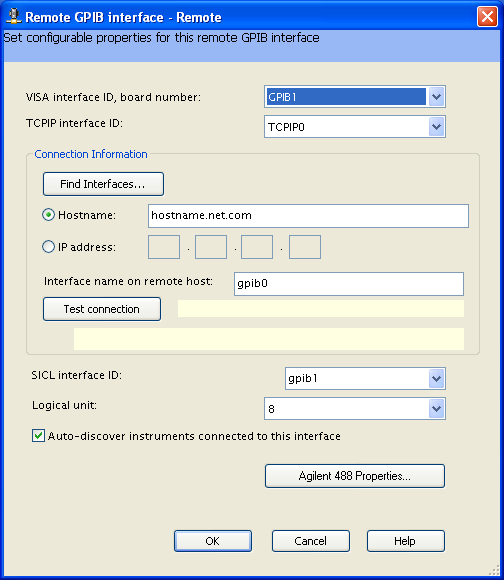
- In the “Hostname” field, enter the PXB hostname or select IP address and enter the PXB IP address.
- In the “Interface name on remote host” field, change the name to the host SICL interface ID. For this example, it is gpib100. Once these fields are updated, press the “Test connection” button.
- Below is the “Remote GPIB interface – Remote” GUI updated with hostname and SICL name, and connection tested.
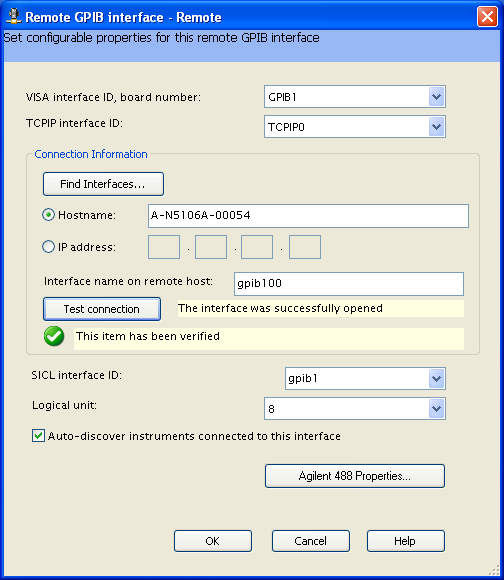
- Close this window by pressing the “OK” button.
- Close the Agilent Connection Expert (File -> Exit).